PDF-Stempel erstellen – so geht's
Sie möchten eine PDF-Datei mit einem Stempel versehen? Wir zeigen Ihnen, wie Sie einen eigenen PDF-Stempel erstellen.
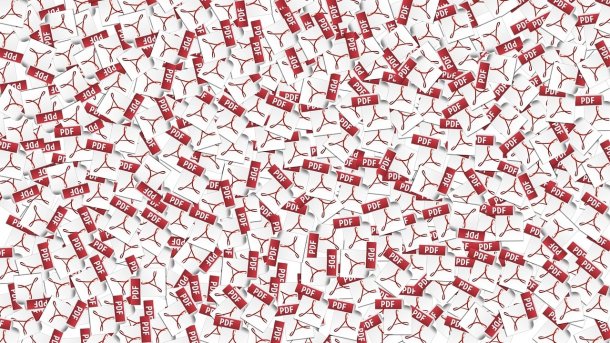
Sie können in ein PDF-Dokument direkt am PC Stempel mit ergänzenden Informationen einfügen. Oft gibt es vorgefertigte Motive – Sie können aber auch mit wenigen Klicks eigene Stempel erstellen. Wie das mit dem kostenlosen Adobe Acrobat Reader DC geht, erfahren Sie in diesem Artikel.
So erstellen Sie eigene PDF-Stempel
Um mithilfe des Adobe Acrobat Reader DC einen Stempel für Ihr PDF-Dokument zu erstellen, folgen Sie unserer Schritt-für-Schritt-Anleitung, der Kurzanleitung oder dem Erklär-Video.
Hinweis: Im kostenlosen Acrobat Reader können Sie nur aus PDF-Dateien eigene Stempel erstellen. Diese lassen sich zudem auch nachträglich bearbeiten. Um auch aus anderen Dateiformaten Stempel zu generieren, müssen Sie auf Programme wie den kostenpflichtigen Adobe Acrobat Pro DC zurückgreifen. Im ebenfalls kostenpflichtigen PDF Annotator können Sie direkt im Programm eigene Stempel gestalten.
PDF-Stempel (10 Bilder)
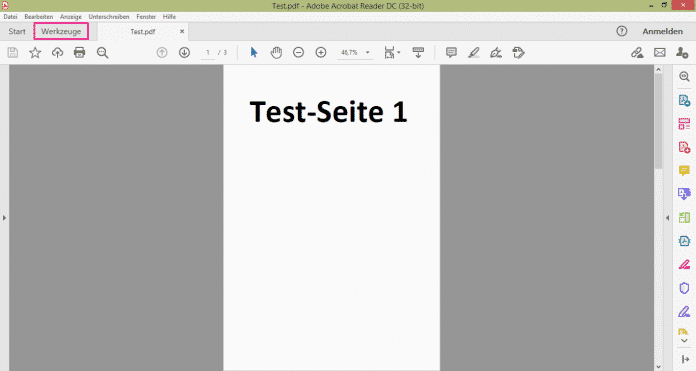
1. Schritt:
Kurzanleitung
Hinweis: Mit dem Acrobat Reader von Adobe können Sie nur PDF-Dateien zu Stempeln machen. Die Stempel können auch nachträglich bearbeitet werden. Um andere Dateiformate dafür zu nutzen, müssen Sie auf andere, kostenpflichtige Programme zurückgreifen.
- Gestalten Sie Ihren Stempel oder nutzen Sie ein fertiges Bild als Motiv. Speichern Sie die Datei im PDF-Format.
- Öffnen Sie das zu stempelnde PDF-Dokument im Acrobat Reader.
- Gehen Sie oben auf "Werkzeuge" und wählen Sie dann "Stempel".
- Klicken Sie in der Menüleiste oben auf "Benutzerdefinierte Stempel" und wählen Sie dann "Erstellen".
- Gehen Sie auf "Durchsuchen" und wählen Sie das Stempelmotiv aus Ihren Dateien. "Öffnen" Sie dieses und bestätigen Sie mit "OK".
- Wählen Sie eine Kategorie, zu der Ihr Stempel passt, oder erstellen Sie eine neue Kategorie. Benennen Sie dann Ihren Stempel und bestätigen Sie mit "OK".
- Ihr neuer Stempel steht nun in der Stempelpalette bei Ihrer gewählten Kategorie. Wählen Sie ihn dort aus, um ihn einzusetzen.
- Geben Sie gegebenenfalls Identitätsinformationen ein. Sie können diesen Schritt per "Abbrechen" überspringen.
- Platzieren Sie Ihren Stempel und klicken Sie abschließend oben rechts auf "Schließen".
- Speichern Sie Ihr Dokument zum Schluss ab.
Übrigens: Mit der kostenpflichtigen Version können Sie nur einfache Stempel erstellen. Dynamische Stempel, die zum Beispiel immer das aktuelle Datum stempeln, befinden sich in der Pro-Version vom Acrobat Reader. Weitere Informationen zu dynamischen Stempeln finden Sie hier.
Video
Empfohlener redaktioneller Inhalt
Mit Ihrer Zustimmmung wird hier ein externes Video (Kaltura Inc.) geladen.
Ich bin damit einverstanden, dass mir externe Inhalte angezeigt werden. Damit können personenbezogene Daten an Drittplattformen (Kaltura Inc.) übermittelt werden. Mehr dazu in unserer Datenschutzerklärung.
(gref)