· Fachbeitrag · Betriebswirtschaftliche Beratung
Die passenden Lösungen zu den häufigsten Fehlermeldungen in Excel
von Susanne Kowalski, Hamminkeln
| MS Excel ist eines der wichtigsten Werkzeuge für die betriebswirtschaftliche Beratung. Es unterstützt beim Auswerten und Analysieren von Daten, beim Erstellen von Reports und Diagrammen. Doch häufig genug läuft es bei der Anwendung nicht rund. Fehlermeldungen sind für viele Excel-Anwender ein lästiges Übel. Die unterschiedlichen Hinweise bieten jedoch gezielte Hilfestellung bei der Beseitigung von Mängeln. Wer die Bedeutung der einzelnen Fehlermeldungen und Fehlertypen kennt, ist schnell in der Lage, das Problem zu lösen. |
1. Einstieg: Die häufigsten Fehlermeldungen im Überblick
Für Fehler in Excel-Tabellen gibt es die unterschiedlichsten Gründe, z. B. versehentlich gelöschte Inhalte, falsche Formate, Syntax- und Tippfehler. Hinweise, mit denen das Tabellenkalkulationsprogramm Anwender auf Fehler aufmerksam macht, sind unbedingt zu beachten und akribisch abzuarbeiten. Nur so liefert Excel korrekte Ergebnisse.
Die häufigsten Fehlermeldungen im Zusammenhang mit Formeln und Funktionen sind Folgende:
Übersicht / Fehlermeldungen | ||
|
|
|
Bis auf die Anzeige der Rauten und der Meldung des Zirkelbezugs wird ergänzend zur Fehlermeldung in der oberen linken Ecke der fehlerbehafteten Zelle ein kleines grünes Dreieck angezeigt. Durch einen Klick auf das Dreieck erscheint die Schaltfläche Spur zum Fehler links neben der Fehlerzelle. Ein weiterer Klick auf die Schaltfläche öffnet ein Menü mit Optionen zur Fehlerbehebung. Neben der eigentlichen Fehlermeldung liefert Excel hier Unterstützung bei der Fehlersuche.
- Abb. 1: Excel Unterstützung bei der Fehlersuche
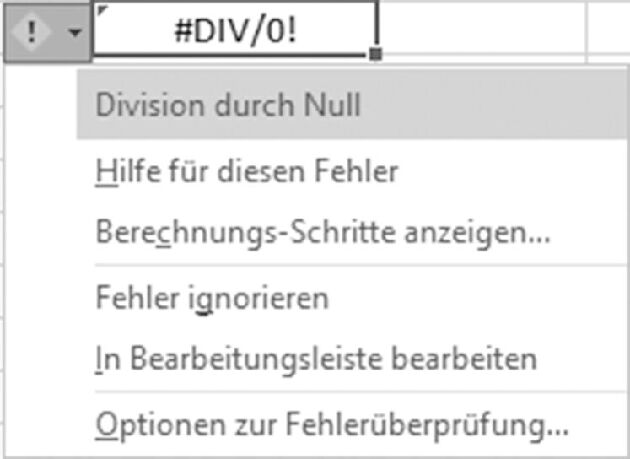

PRAXISTIPP | Die Funktion FEHLER.TYP prüft, welche Art von Fehler vorliegt. Das Ergebnis erhalten Anwender in Form einer Kennziffer:
Über die Kennziffer ist es in Kombination mit der Funktion WENN möglich zu entscheiden, wie Excel auf den vorliegenden Fehlertyp reagieren soll, z. B. einen Fehler zu ignorieren oder einen Wert vorübergehend auf null zu setzen. |
2. Unterschiedliche Ursachen für Rauten
Die Fehlermeldung ##### ist in der Regel schnell behoben. Sie tritt oft auf, wenn das Ergebnis nicht angezeigt werden kann, weil die Zelle zu schmal ist. Hier reicht bereits ein Doppelklick auf die rechte Spaltenbegrenzungslinie der Spalte, in der sich der Fehler befindet. Auf diese Weise wird die optimale Spaltenbreite eingestellt und gleichzeitig das vollständige Ergebnis gezeigt. Kommt eine breitere Spalte aus Platzgründen nicht infrage, hilft es häufig, den Schriftgrad zu verkleinern. Dieser lässt sich im Start-Menü über die Schaltfläche Schriftgrad reduzieren.
- Abb. 2: Rauten statt Zahl: Der Eintrag kann nicht angezeigt werden
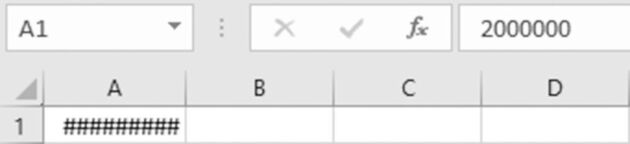

Die Anzeige von Rauten kann darüber hinaus auf Probleme mit negativen Zeiten hinweisen. Excel ist nämlich standardmäßig nicht in der Lage, mit Zeitwerten im Minusbereich zu rechnen.
|
Die Differenz der tatsächlichen Arbeitszeit liegt unter der zu leistenden Arbeitszeit. |
Die Lösung des Problems ist simpel, jedoch „gut“ versteckt. Unter Datei/Erweitert befindet sich im Bereich Formeln in der Gruppe Beim Berechnen dieser Arbeitsmappe das Kontrollkästchen 1904 Datumswerte verwenden. Das Kontrollkästchen muss angehakt werden. Nach einem Klick auf OK verschwinden die Rauten in der Tabelle zugunsten der Zeitangabe.
- Abb. 3: Ein fehlendes Häkchen kann das Rechnen mit Zeitwerten boykottieren
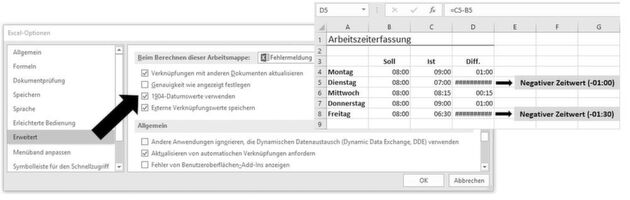

3. Schwierigkeiten mit Nullen: #DIV/0! und #Null!
Obwohl #DIV/0! und #Null! beide Probleme mit Nullen anzeigen, haben sie einen völlig unterschiedlichen Ansatz. Mit #DIV/0! werden Anwender zudem deutlich häufiger konfrontiert.
Die Fehlermeldung #DIV/0! tritt auf, wenn versucht wird, durch eine leere Zelle oder eine Zelle mit dem Wert Null zu teilen. Eine Division durch Null ist in der Mathematik nicht erlaubt, dem passt sich Excel an. In der Praxis tritt der Fehler oft auf, wenn Eingaben in einer Tabelle beabsichtigt sind, jedoch noch fehlen.
|
Es soll der durchschnittliche Umsatz pro Mitarbeiter berechnet werden. Das Tabellengerüst ist bereits einschließlich der Formeln angelegt. Es fehlt jedoch die Mitarbeiterzahl für das Jahr 2019. Sobald die noch ausstehende Zahl eingetragen wird, verschwindet der Fehler. Das irritiert möglicherweise, wenn die Arbeitsmappe an andere Anwender weitergegeben wird. |
- Abb. 4: Fehlermeldung trotz korrekter Formel
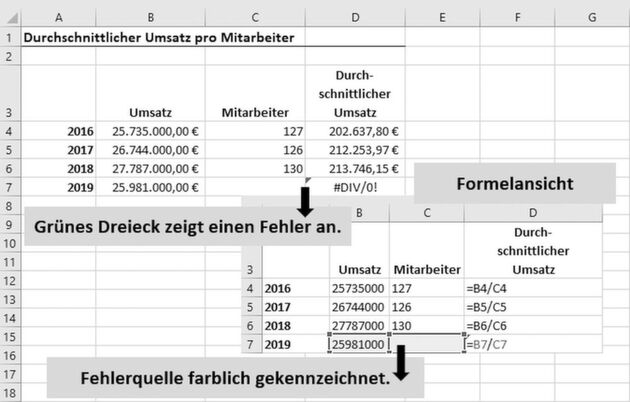

Abfangen lässt sich der Fehler #DIV/0! mithilfe der WENN-Funktion aus der Kategorie der logischen Funktionen, mit der Syntax =WENN(Prüfung;Wert_wenn_wahr;Wert_wenn_falsch). Die Funktion kann direkt in der Bearbeitungszeile erfasst werden. Einfacher ist es, sich durch den Funktionsassistenten unterstützen zu lassen. Letzteren erreicht man über Formeln/Logisch/WENN. Dort werden die einzelnen Argumente erfasst:
- Prüfung: Ermittelt ob der Divisor Null entspricht bzw. der Zellinhalt leer ist. Das Ergebnis kann WAHR oder FALSCH sein.
- Wert_wenn_wahr: Ergebnis der Funktion, wenn die Wahrheitsprüfung WAHR ergibt, der Divisor also dem Wert null entspricht. In diesem Fall soll Excel keine Rechnung durchführen. Dafür wiederum gibt es unterschiedliche Möglichkeiten:
- Das Argument bleibt leer.
- Das Argument erhält den Eintrag Null (0).
- Das Argument bekommt einen Texteintrag oder ein Zeichen. Beide sind in Anführungszeichen zu setzen, bspw. “-“.
- Wert_wenn_falsch: Resultat der Funktion, wenn die Wahrheitsprüfung FALSCH ergibt. Im aktuellen Beispiel soll Excel die gewünschte Berechnung durchführen.
Beachten Sie | Argumente sind die Angaben, die eine Excel-Funktion benötigt, um das gewünschte Ergebnis liefern zu können. In älteren Excel-Versionen lautet die Syntax =WENN(Prüfung;Dann_Wert;Sonst_Wert). Die Bedeutung der Argumente ist jedoch unabhängig von der Bezeichnung identisch.
- Abb. 5: Fehler #DIV/0! verschwindet beim Einsatz der WENN-Funktion
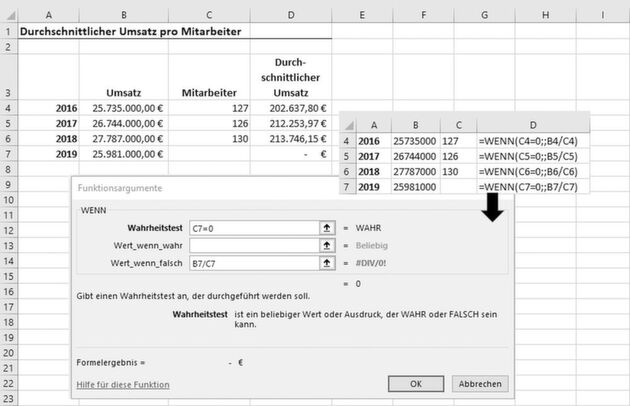

Beachten Sie | Wird ein angegebener Bereich von Excel nicht erkannt, quittiert Excel diesen Fehler mit der Fehlermeldung #Null!. Das ist z. B. der Fall, wenn ein Semikolon fehlt (z. B. =SUMME(A1:A8 D1:D8) statt =SUMME(A1:A8;D1:D8). Der Hinweis erscheint auch, wenn ein Schnittpunkt für zwei Bereiche angegeben wird, für den kein Schnittpunkt existiert. Um den Fehler zu beheben, müssen die Bereichsangaben korrigiert werden.
4. Fehlerhafte Bezeichnungen lösen #Name? aus
Das Auftreten von #Name? signalisiert, dass eine Bezeichnung bzw. ein Element oder eine Funktion fehlerbehaftet ist. Ursache sind verschiedene, oft ganz einfache Gründe wie z. B. Tippfehler oder vergessene Zeichen. Aufgrund der Vielzahl der Fehlerursachen gibt es entsprechend viele Lösungsansätze:
- Fehlender Doppelpunkt: Bei der Angabe eines Zellbereichs verlangt Excel einen Doppelpunkt (korrekt: A1:B20, falsch A1B20 oder A1_B20). Vermeiden lässt sich der Fehler, in dem Zellbereiche markiert werden. Excel setzt dann den Doppelpunkt automatisch.
- Fehlende Anführungszeichen: Werden Texte und Formeln kombiniert, müssen Texte in doppelte Anführungszeichen gesetzt werden (z. B. = „Zahlbar bis zum „&C3&“.“). Werden die Texte vorher in einer Zelle erfasst, werden keine Anführungszeichen benötigt und der Fehler kann nicht auftreten (z. B. =C1&C2&C3).
- Ungültiger Name: Ein Name ist ungültig, weil er z. B. innerhalb einer Formel falsch eingetippt wurde (Beispiel: Tagedatum statt Tagesdatum). Hier hilft nur eine Korrektur des Tippfehlers.
- Fehlender Name: Ein Name, auf den eine Formel oder Funktion zugreift, wurde nicht erstellt oder irrtümlich gelöscht. Lösung: Der Name ist unter Formeln/Namen definieren nachträglich zu erstellen.
- Falsche Schreibweise einer integrierten Excel Funktion, z. B. „SUMM“ statt „SUMMEm“ oder „EUTE“ statt „HEUTE“. Auch wenn der Anwender i. d. R. schneller ist, wenn die Syntax manuell erfasst wird, entsprechende Fehler lassen sich mithilfe des Funktionsassistenten vermeiden.
- Abb. 6: Die häufigsten Gründe für die Fehlermeldung #Name?
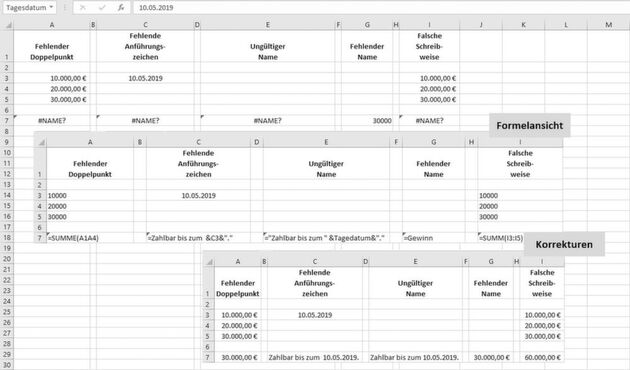

Beachten Sie | Unter Umständen lässt Excel Fehler im Zusammenhang mit Namen während der Eingabe gar nicht zu. Situationsabhängig meldet sich Excel eigenständig zu Wort und erteilt Ratschläge. Es empfiehlt sich den Hinweisen nachzugehen bzw. sinnvolle Korrekturvorschläge mit Ja zu beantworten.
5. #Wert! und #Zahl! als Hinweis auf falsche Formate
#Wert! und #Zahl! treten im Zusammenhang mit falschen Formaten (Text statt Zahl) bzw. unbrauchbaren Angaben in Funktionen auf.
Wird in einer Formel anstelle einer Zahl ein Text eingesetzt, folgt die Fehlermeldung #Wert!. Dazu reicht es aus, dass einem Zahlenwert versehentlich ein Textformat zugewiesen wurde. Der Text muss aufgespürt und umformatiert werden.
Bei der Suche nach Texten hilft z. B. die Funktion ISTTEXT, mit der Syntax ISTTEXT(Wert). Die Funktion prüft, ob der Inhalt einer Zelle ein Text ist. Sie liefert den Wahrheitswert WAHR, wenn es sich um einen Text handelt. Alternativ prüft ISTZAHL mit der Syntax ISTZAHL(Wert), ob der Inhalt einer Zelle eine Zahl ist. Für den Anwender liefern beide Funktionen einen entscheidenden Hinweis auf die Fehlerquelle bzw. auf die Zelle, der ein Zahlenformat zuzuweisen ist.
Der Fehlerwert #ZAHL! tritt oft auf, wenn eine Formel oder Funktion ungültige numerische Werte enthält oder in einer Funktion ein Argument fehlt. Der Lösungsweg ähnelt dem des Fehlers #Wert!. Entsprechend muss kontrolliert werden, ob Formeln bzw. Funktionen auf Zellen zugreifen, die Buchstaben, Zeichen oder Leerstellen enthalten.
PRAXISTIPP | Fehlt das Argument einer Funktion, löst das ebenso die Fehlermeldung #Zahl! aus. Das Argument muss nachträglich angeben werden. Die Arbeit mit dem Funktionsassistenten unterstützt dabei, diesen Fehler zu vermeiden. |
6. Weitere Fehlermeldungen: Bezug!, #NV und Zirkelbezug
Werden versehentlich oder absichtlich Zellen gelöscht, die sich auf Formeln beziehen, liefert Excel die Meldung #Bezug!. Zur Lösung des Problems gibt es folgende Alternativen:
- Falls möglich werden die gelöschten Zellen zurückgeholt bzw. wiederhergestellt. Wird der Fehler direkt entdeckt, funktioniert das am schnellsten durch einen Klick auf die Schaltfläche Rückgängig: Eingabe. Ansonsten muss der Zellbezug erneut eingerichtet werden.
- Die Formel, die den Fehler auslöst wird korrigiert. Das heißt, es wird auf einen vorhandenen Zellbezug zugegriffen.
Bei #NV fehlt der Wert in einer Funktion. Häufig tritt das Problem im Zusammengang mit WVERWEIS oder SVERWEIS auf:
- Das Argument Suchkriterium fehlt oder es wurde hierfür ein ungültiger Wert angegeben. Zu Korrekturzwecken muss hier zwingend ein geeignetes Suchkriterium angeben werden. Beispiel: Es wird nach einer Artikel-Nr. gesucht, die in einer Artikelliste nicht vorhanden ist.
- Löst eine unsortierte Datenliste das Problem aus, hilft es, bei den Verweis-Funktionen dem Argument Bereich_Verweis den Wert FALSCH zuzuweisen. Dadurch erkennt Excel, dass eine unsortierte Aufstellung Schritt für Schritt durchsucht werden muss.
|
Es wird in einer Artikelliste mit absteigender Nummerierung gesucht. |
- Abb. 7: Beispiel für #NV-Meldungen im Zusammenhang mit SVERWEIS
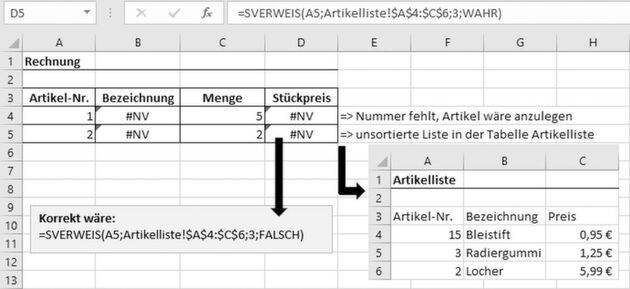

Meldet Excel einen Zirkelbezug, hat die Tabellenkalkulation die Anweisung erhalten, dass eine Ergebniszelle mit sich selbst rechnen soll (z. B. Formel in D3: =D3+E3). Das kann in Ausnahmefällen (z. B. in der Kostenrechnung) absichtlich erfolgen. Meistens basiert der Zirkelbezug jedoch auf einem Fehler, z. B. ausgelöst durch unbeabsichtigtes Markieren einer falschen Zelle.
Der Zirkelbezug wird, einschließlich der Zelle, die den Zirkelbezug auslöst, in der Statuszeile und nicht in der Zelle angezeigt. In einigen Fällen fehlt die Angabe der Zelle jedoch. Dann befindet sich der Zirkelbezug nicht im aktiven Tabellenblatt. Hilfestellung bietet dann die Gruppe Formelüberwachung im Menü Formeln.
Da Excel bereits bei der Eingabe auf einen Zirkelbezug aufmerksam macht, lässt sich der Fehler leicht vermeiden. Anwender sollten die irrtümliche Eingabe direkt beim Erhalt des Hinweises abbrechen bzw. korrigieren.
- Abb. 8: Meldung im Zusammenhang mit einem Zirkelbezug


FAZIT | Häufig sind es nur Kleinigkeiten, die eine Fehlermeldung in Excel auslösen. Viele davon lassen sich durch den Einsatz des Funktionsassistenten vermeiden. Ansonsten helfen häufig Funktionen, die als Ergebnis die Wahrheitswerte WAHR und FALSCH liefern, beim Aufspüren und Beseitigen der Fehlerquellen. |




















