· Fachbeitrag · Elektronisches Zeitmanagement
Outlook-Aufgaben gekonnt verwalten und delegieren: So sparen Sie Zeit
von Claudia von Wilmsdorff, Fachautorin und Trainerin, Speyer
| Mithilfe von elektronischen Listen erstellen und verwalten Sie Ihre Aufgaben und Termine zeitgemäß und komfortabel. Ein routiniertes Vorgehen macht sich bezahlt. Der Beitrag stellt anschaulich dar, wie Sie in Outlook zielbewusst mit Aufgaben-Listen arbeiten, dank dem Wiedervorlage-System den Durchblick behalten und Aufgaben delegieren. Sie erhalten Praxistipps, die den Umgang noch einfacher machen. |
1. Erster Schritt: Aufrufen der Aufgabenliste
Zur Aufgabenliste gelangen Sie an mehreren Stellen des Outlook-Programms. Hier werden Ihre Aufgaben angezeigt, die Sie durch eindeutiges und detailreiches Ausfüllen des Aufgabenformulars angelegt haben (zum inhaltlichen und technischen Erfassen von Aufgaben bereits AK 14, 103):
- Gleich beim Outlook-Start begegnen Sie Ihrer Aufgabenliste. Wurden Einträge mit Erinnerung erstellt, präsentiert Ihnen das Programm fällige Aufgaben in einem gesonderten Dialog-Fenster.
- Im Posteingang sehen Sie rechts am Rand Ihre Aufgaben. Voraussetzung: Via „Ansicht“, „Layout“, „Aufgabenliste“ wurde vor „Aufgaben“ ein Häkchen gesetzt. Wechseln Sie in den Bereich „Aufgaben“, sehen Sie die komplette Liste. Überfällige Elemente sind automatisch rot hervorgehoben.
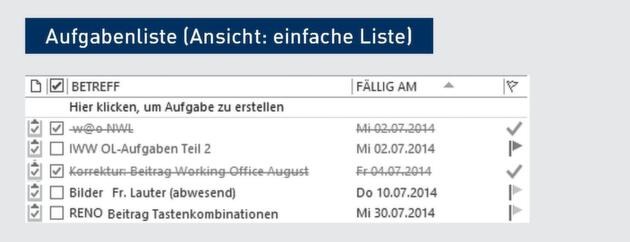

- Wichtig | Der Tastaturkurzbefehl, mit dem Sie zu den Aufgaben wechseln, lautet STRG+4.
- Im Kalender erscheinen die Aufgaben unterhalb des Tages. Falls nicht, vergrößern Sie die Leiste unten oder blenden sie überhaupt erst ein: „Ansicht“, „Layout“, „tägliche Aufgabenliste“. Wird eine Aufgabe markiert, erscheint oben das Zusatzregister „Aufgabentools“. Es enthält die nötigen Befehle zur Bearbeitung.
2. Zweiter Schritt: Sortieren und Markieren
Eine Stärke der elektronischen Aufgabenliste ist die Flexibilität. Wechseln Sie in den Bereich „Aufgaben“. Zum Sortieren der Aufgaben klicken Sie auf ein Feld im Spaltenkopf. Drücken Sie etwa auf die Überschrift „Betreff“, sortieren Sie alphabetisch. Wählen Sie die Ansicht „aktuelle Ansicht“, finden Sie den Befehl „Ansicht ändern“. So filtern Sie die Einträge und legen z.B. fest, dass Sie nur die heutigen Aufgaben sehen. Um mehr Übersicht zu gewinnen, setzen Sie unter „Anordnung“, „Anordnen nach“ den Haken vor „Gruppen“. Elemente werden so gruppiert zusammengefasst (z.B. nach Datum). Zudem bestehen praktische Farb-Kategorien. Abgeschlossene Aufgaben kennzeichnen Sie durch einen Klick mit der linken Maustaste auf die Flagge dahinter als erledigt. Je nach Ansichtseinstellung wird die Aufgabe durchgestrichen oder verschwindet aus der Liste. Mit der Ansicht „Erledigt“ zeigen Sie erledigte Aufgaben an.
3. Dritter Schritt: So funktioniert Ihre Wiedervorlage
Angenommen, Sie erhalten eine Mail mit der Bitte um Übersendung von Unterlagen bis Ende der Woche an den Absender. Damit Sie die Mail nicht vergessen, kennzeichnen Sie sie, indem Sie „Start“, „Kategorien“, „zur Nachverfolgung“ wählen. Alternative: ein Klick mit der rechten Maustaste auf das Flaggen-Symbol. Wählen Sie „diese Woche“ aus der aufklappenden Liste. Das Fähnchen wechselt die Farbe. Die Mail kommt mit Datum (Freitag, gleiche Woche) in die Vorgangsliste. Betreff ist der Betreff der Nachricht.
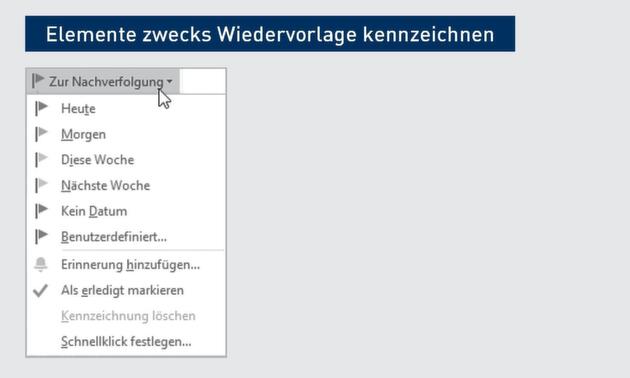

PRAXISTIPP | So wird eine erhaltene Mail zur Aufgabe: Im Posteingang markieren Sie die Nachricht (oder mehrere Nachrichten) und ziehen Sie sie bei gedrückter rechter Maustaste auf den Eintrag „Aufgaben“ am unteren Fensterrand. Lassen Sie die Taste los. Entscheiden Sie, ob die Aufgabe kopiert oder verschoben wird und in welcher Form. Wählen Sie z.B. „Hierhin kopieren“ als Aufgabe mit Anlage, erscheint ein Verknüpfungs-Symbol im Notizbereich der Aufgabe. |
Zur Wiedervorlage kennzeichnen Sie Mails, Kontakte und Termine, kurz: alles, was Sie im Auge behalten wollen. Gekennzeichnete Elemente landen in der Vorgangsliste. Diese zeigt auch Aufgaben an. In der Aufgabenliste dagegen erscheinen ausschließlich Aufgaben.
PRAXISTIPP | Wählen Sie bei der Kennzeichnung „Benutzerdefiniert“. Die vorgeschlagenen Standardbetreffzeilen wie „Zur Nachverfolgung“ oder „Zur Kenntnisnahme“ sind zu allgemein. Konkretisieren Sie diese. |
4. Vierter Schritt: Delegieren von Aufgaben
Aufgaben können Sie delegieren: Klicken Sie die bestehende Aufgabe mit der rechten Maustaste an und wählen Sie „Aufgabe zuweisen“. Eine neue E-Mail wird geöffnet. Nun selektieren Sie den Empfänger, tragen eventuellen Text ein und legen Details fest. Ist alles fertig, versenden Sie die Nachricht.
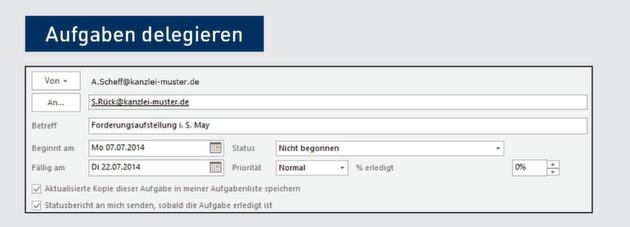

Der Empfänger findet in der E-Mail Schaltflächen zum Annehmen oder Ablehnen der Aufgabe. Sie werden darüber auf dem Laufenden gehalten. Eine angenommene Aufgabe wird automatisch in der Vorgangsliste des Empfängers aufgeführt. Der Absender wird per Statusbericht informiert.
5. Sonderform Serienaufgabe
Für sich wiederholende Aufgaben ist es sinnvoll, eine Serienaufgabe zu erstellen. Hierzu gehen Sie wie folgt vor: Öffnen Sie die Aufgabe und klicken auf „Aufgabe“, „Serie“, „Serientyp“. Bestimmen Sie die Einzelheiten wie Zeitpunkt, Intervall, Beginn, Laufzeit oder Enddatum. Haken Sie ein erledigtes Element aus einer Serie ab, erneuert es sich und erscheint mit dem Folgedatum (z.B. eine Woche später) wieder.
PRAXISTIPP | Die Serienaufgabe enthält zwar mehrere Elemente, wird aber von Outlook als Ganzes verwaltet. Einzelne Elemente lassen sich aus der Serie entfernen, nicht jedoch individuell ändern. |
Weiterführender Hinweis
- AK 14, 103: Outlook - so haben Sie Ihre Aufgaben im Griff




















